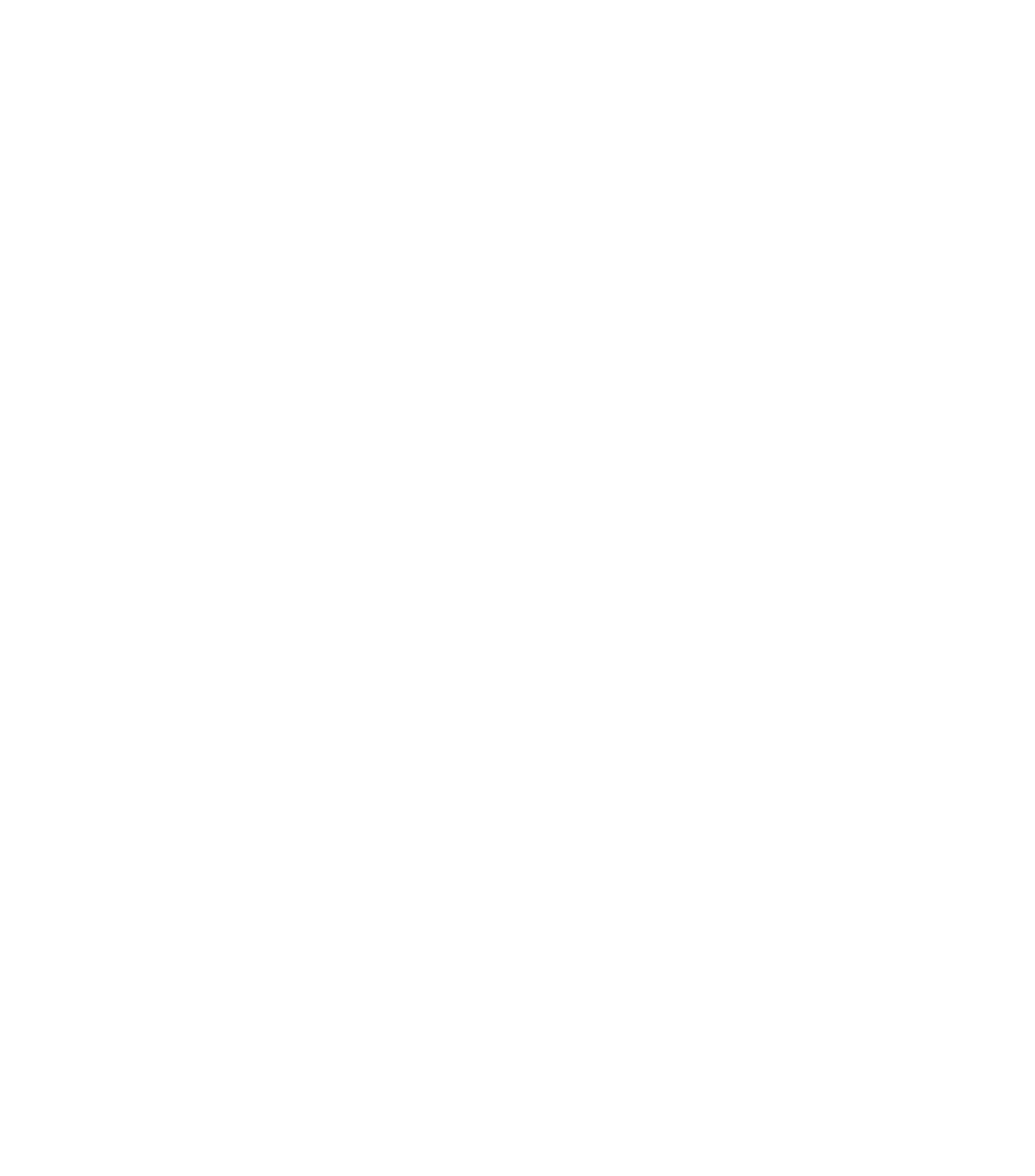karakter og feedback
Ret opgaver - offlineSkriftlig feedback kan gives via programmet Fejlretter/Edit tool. Det skal downloades til Word – klik her for at se hvordan det gøres.
Du kan via Fejlretter/Edit tool i Word oprette nogle faste kommentarer således, at de kommentarer du anvender mange gange, kan du klikke på i en barre i højre side, så du ikke skal skrive dem flere gange.
Du kan oprette flere fag og under hvert fag kan der oprettes flere lister fx på kernestofområder eller hvad det giver mest mening i dine fag og under hver liste kan der oprettes unikke kommentarer-knapper.
Pædagogisk/didaktisk anvendelse
Feedback hjælper eleverne med at forstå, hvad de gør godt og hvor de skal forbedre sig. Feedback gives for at støtte, hjælpe og udvikle eleverne fagligt og er et indsatsområde på Niels Brock. Der er flere forskellige muligheder for at give feedback på skriftlige afleveringer – online via MNB, offline via rubriks eller Fejlretter mfl. Med konstruktiv feedback føler eleverne sig set og føler at deres læring er meningsfuld og relevant.
I kommentarerne til eleverne er det vigtigt at have fokus på de evalueringskriterier, der er blevet fastsat for opgaven. Tilbagemeldinger på en elevs skriftlige afleveringer smitter af på elevens fremadrettede motivation. Der er to årsager til skriftlige tilbagemeldinger. Den ene er rettet mod det faglige forhold og den anden er rettet mod elevens læring og udvikling. Fordelene ved en skriftlig tilbagemelding er, at den er individuel tilpasset samt at møde eleven i noget som eleven har lagt et stykke arbejde i. Hvis læreren viser, at det skriftlige arbejde fra eleven tages seriøst og der er anvendt tid på at give feedback, vil det have en positiv effekt for de fleste elever. En anden fordel ved skriftlige tilbagemeldinger er, at eleven og læreren til enhver tid kan vende tilbage til denne.
Det kræver dog, at den skriftlige tilbagemelding er direkte og reflekteret på en konstruktiv måde. Det er vigtigt at tage udgangspunkt i elevens stærke sider, det kan eksempelvis gøres ved at skrive: ”der bør arbejdes mere med yy, så det beherskes lige så godt som xx”.
Via programmet Fejlretter/Edit tool i Word kan der udarbejdes en række standardkommentarer således, at rettearbejdet bliver mere overskueligt. Programmet har allerede en række standardkommentarer fra MinLæring, du kan dog altid selv oprette dine egne kommentar-knapper til dit fag.
I nogle tilfælde kan procesretning anvendes. Processkrivning ligger op til, at den skriftlige tilbagemelding hovedsageligt skal bærer præg af, at der skal opstå en dialog med eleven. Dette medfører, at eleven ikke kan betragte den skriftlige tilbagemelding som en afsluttende handling, men i stedet se det som en proces. Der kan eksempelvis skrives således til en elev: ”Det er uklart, hvad der menes her, konkretiser det” eller ”Det lyder interessant, skriv noget mere om det”. Disse formuleringer ligger op til, at eleven skal arbejde videre med den skriftlige opgave. Hver kommentar kan afsluttes med ‘Tilføj med Lilla skrift efter afsnittet’. Således kan et forløb se ud med procesretning:
- Der oprettes en opgave i MNB med et instruktionsskema
- Eleverne får en deadline (afhæning af antallet af fordybelsestimer)
- Eleverne afleverer
- Opgaven rettes igennem med Fejlretter/Edit tool
- Opgaven gennemgås i klassen, hvor elever med positive kommentarer læser op fra deres opgave (motivationsteori fra Bandura)
- Læreren skriver buzz words på tavlen og de elever, der har fået kommentarer, hvor der er fejl eller mangler tager noget
- Der oprettes en ny Opgave i MNB med et instruktionsskema og med fordybelsestid på ½ – 1 time afhængig af den oprindelige opgaves fordybelsestid – denne opgave kan sættes til Godkend/ikke godkendt under ‘Karakter’
- Eleverne får en ny deadline (en uge, hvis fordybelsestiden er på maks. 1 time)
- Eleverne skal ikke slette kommentarerne men skrive enten i selve afsnittet eller under afsnittet med de rettelser/tilføjelser de har og gerne i en anden skriftfarve end sort (helst en farve, der er nem at adskille fra sort)
- Når den nye version af opgaven læses igennem kan du som lærer scrolle frem til der, hvor eleven har tilføjet/rettet og læse det igennem og her vil du kunne se den læring eleven har opnået via sine tilføjelser/rettelser
- Feedback på genafleveringen vil være ‘Godkend eller Ikke godkendt’ inde i MNB ved hurtig bedømmelse
Således kan Fejlretter/Edit tool anvendes
Step by step - download alle opgaver på en gang
- Klik på Opgaven og vælg ‘Vis alle afleveringer’.
- Vælg ‘Download alle afleverede opgaver’ øverst til højre.
- Alle opgaverne ligger nu i din pc’s/Macs mappe ‘Overførsler’ som en .zip-fil.
- Udpak/unzip denne mappe (afhængig af system – nogle systemr pakker automatisk zip-filen ud)
- Kopier opgaverne over til en lokal mappe på din computer
- Ret opgaverne og gem med samme navn, i samme mappe. Brug arkivtidspunktet til at holde styr på hvor langt du er kommet i rettelserne.
- Pak (zip) mappen når du er færdig. Det gøres oftest ved at højreklikke på mappen og vælge ‘Komprimer’ (Mac) eller ‘Send til’ -> ‘ZIP-komprimeret mappe (PC).
- Når opgaverne er rettet, gemt med samme navne og komprimeret/zippet oploades de ved at gå ind under ‘bedømmelse drop down menuen’ og vælge ‘Upload flere feedbackfiler i en zipfil’.
- De rettede opgaver placeres automatisk hos de rigtige elever.
Step by step - anvendelse af Fejlretter/Edit tool
Programmet Fejlretter/Edit tool downloades til Word. Det gøres ved at klikke på tilføjelsesprogrammer og skrive ‘Fejlretter’ i søgefeltet og så følge instruktionen.
Når programmet er downloadet vil der i Word være et ikon med ‘Åbn Fejlretter’ eller ‘Edit tool’.
Programmet har nogle standard-kommentarer for forskellige fag, men der er mulighed for selv at oprette sit eget fag og under faget kan der oprettes lister og for hver liste kan der oprettes kommentar-knapper. Dette gøres ved at klikke på det lille ikon med et tandhjul, hvorved et nyt vindue åbner.
- Klik på fag der står og nedenstående rullegardin vil åbne
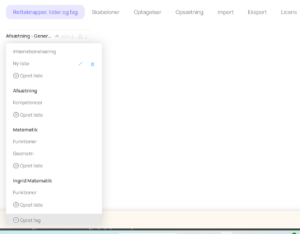
- Scrol ned i bunden og klik på ‘Opret fag’
- Når et fag er oprettet kan der oprettes lister på samme måde ved at klikke på ‘Opret liste’
- Både fag og lister skal navngives
- Under hver liste kan der nu oprettes kommentar-knapper ved at klikke på ‘Opret ny knap’ nederst på siden
- Fag og lister kan importeres og eksporteres fra og til kollegaer
- Alle dine fag, lister og kommentarer gemmes i en sky under din profil, så de altid kan genoprettes fra MinLæring
- Når du åbner et Word-dokument, vil der være et ikon der enten hedder ‘Åbn Fejlretter’ eller ‘Edit tool’
- Når du klikker på ikonet åbnes der en barre i højre side med alle dine kommentar-knapper
- Du kan gøre barren smallere eller bredere ved at trække i siden af den ind eller ud ved tekstområdet i Word
- Når du klikker på en kommentar-knap vil der blive indsat en kommentar i Word-dokumentet
- Et lille fif er, at i toppen af barren kan du ved de to pile skifte hurtigt til den forrige liste så du ikke hver gang behøver at åbne for