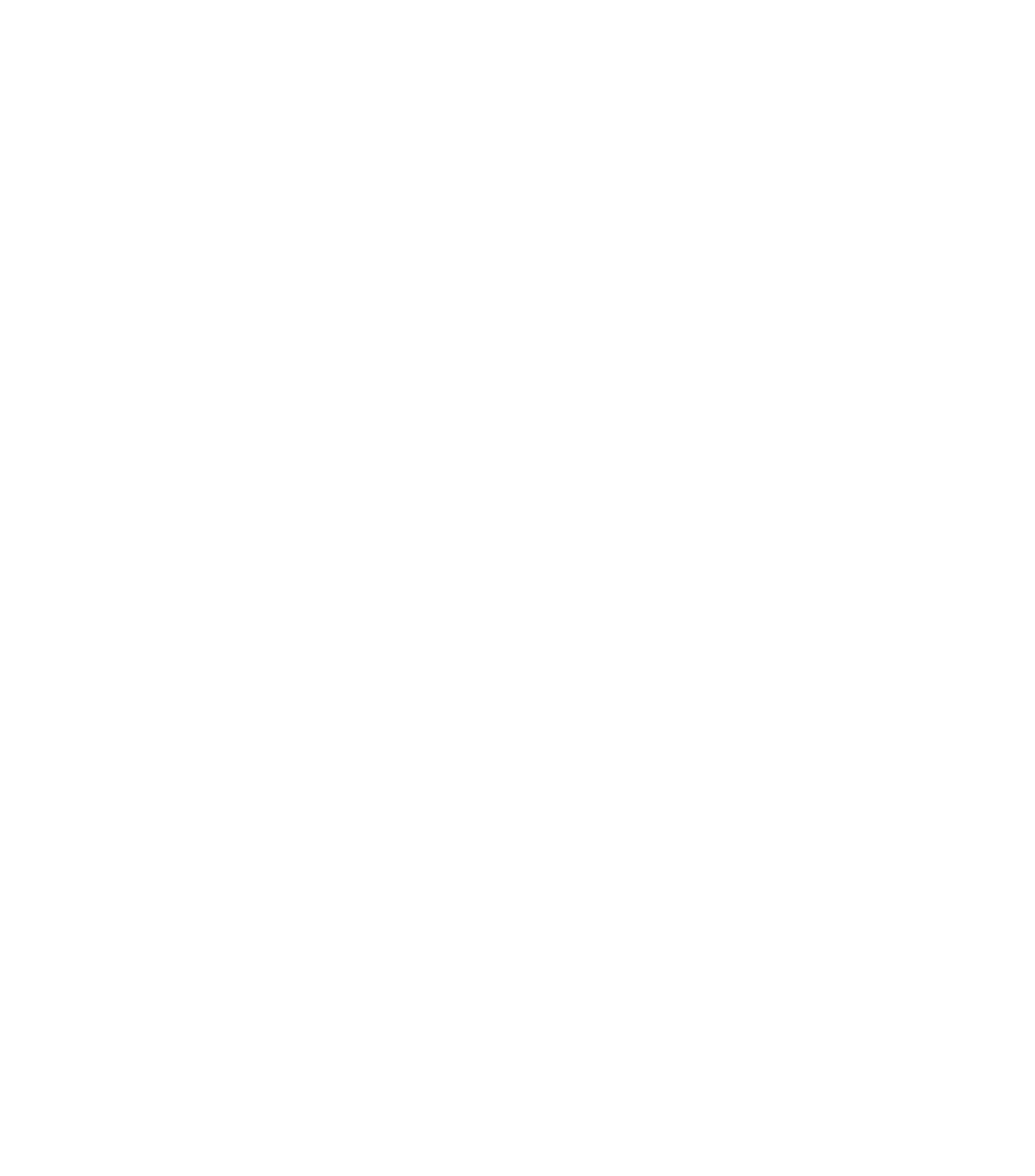Mit Niels Brock
Opret opgavePædagogisk/didaktisk anvendelse
Når eleverne skal arbejde enten individuelt eller i grupper er det i de fleste tilfælde godt for elevernes motivation og læring, at der skal afleveres et eller andet output – det kan være et Word-dokument, en PowerPoint, en video, billeder af nogle plancher m.m. Det at der skal være et output for elevernes arbejde vil for de fleste elevers tilfælde være med til, at understøtte deres læring og deres motivation.
Ved at elevernes besvarelse uploades på MNB gør også, at eleverne til en hver tid har adgang til besvarelsen særligt når eleverne skal til eksamen.
Hvis det er en opgave med ‘Fordybelsestid’ skal der indsættes en instruktionsskema, hvor følgende felter skal udfyldes:
- Læringsmål
- Opgave
- Materialer & inspiration
- Feedback
Der er flere forskellige indstillinger, der skal tages stilling til når en ‘Opgave’ oprettes også ud fra en pædagogisk/didaktisk vinkel.
- Vil du skrive i feltet ‘Kort beskrivelse’ om selve opgave (ved fordybelsestid skal der indsættes instruktionsskema)
- Eller vil du uploade opgaven i et separat dokument
- Hvornår er opgaven tilgængelig fra og til
- Hvilken Afleveringstype er det (sæt flueben i de forskellige valgmuligheder – hvis det er fordybelsestid skal der sættes flueben i den rubrik og sættes antal timer på
- Er det en gruppeaflevering – se da instruktion for dette (der er to forskellige måder at sætte det op på)
- Karakter – skal eleverne have en summativ eller en formativ feedback.
- Selvom der vælges en formativ feedback skal systemet indstilles så eleverne kan se, at de har modtaget feedback
- Vælg under ‘Type’ ‘Skala’ og vælg under ‘Skala’ ‘Godkend/ikke godkend’ så kan eleverne se, at opgaven er bedømt (formativt). Hvis ikke denne er slået til, vil eleverne have en markering i MNB for den pågældende opgave som ‘Ikke bedømt’ og det kan forvirrer dem unødigt.
- Selvom der vælges en formativ feedback skal systemet indstilles så eleverne kan se, at de har modtaget feedback
Step by step
1.Klik på ‘Tilføj aktivitet eller materiale’ i den sektion du vil tilføje opgaven og vælg ‘Opgave’
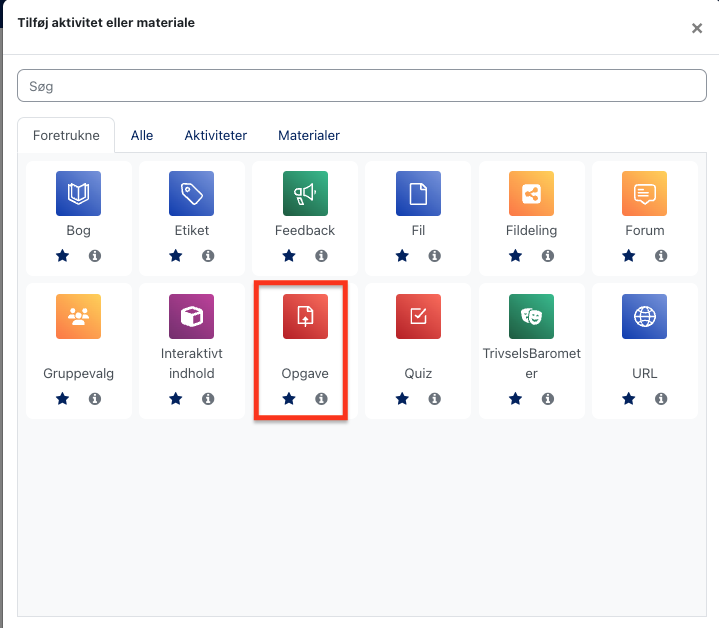
2. Udfyld opgavens navn
3. I feltet ‘Kort beskrivelse indsættes der en opgavebeskrivelse (som også kan vises på kursets forside)
Hvis det er en Opgave med Fordybelsestid, så skal der indsættes et instruktionsskem. Klik på ‘Templates4U’ og vælg templaten Instruktionsskema
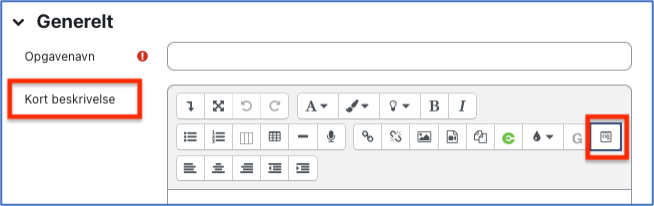
Et instruktionsskema giver eleven et overblik over: læringsmål, selve opgaven, hvilke materialer der skal bruges og hvornår og hvordan de får feedback. Læs mere om instruktionsskema på Niels Brock her https://digitalnielsbrock.dk/mit-niels-brock/instruktionsskema/
4. I feltet ’Instruktion’ kan der indsættes vigtige ting, som eleven skal være opmærksom på, lige når de vil ’Besvar opgaven’.
For det er først der, at de kan se feltet, altså når de besvarer/afleverer opgaven.
Det kan fx være:
Husk inden du afleverer: at tjekke du har læst korrektur, at du skal bekræfte at det er dit selvstændige arbejde
5. Indstil et afleveringstidspunkt (opgaven kan stadig afleveres efter datoen, men opgaver afleveret herefter markeres som for sent afleveret).
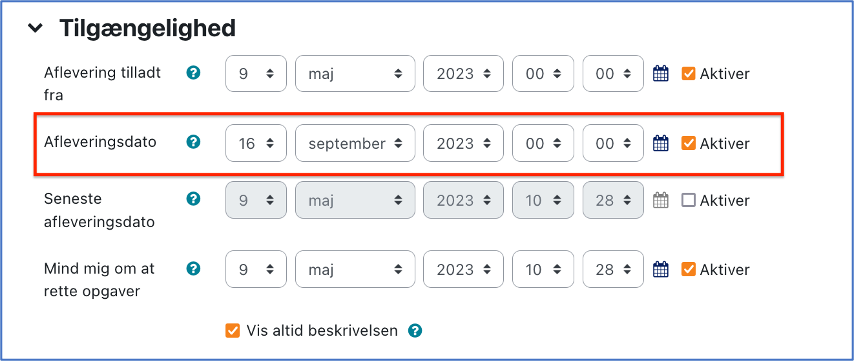
6. ‘Afleveringstype’ – hvis det er en Opgave med Fordybelsestid, så skal der sættes kryds ved Fordybelsestid
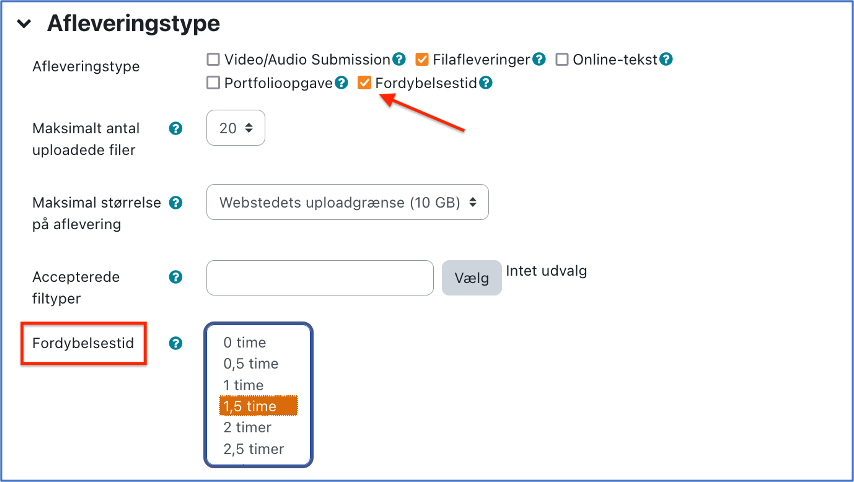
Husk også at angive hvor mange timer opgaven tæller (selve fordybelsestiden).
7. ‘Meddelelser’ Vælg Ja til at blive notificeret om for sent afleverede opgaver
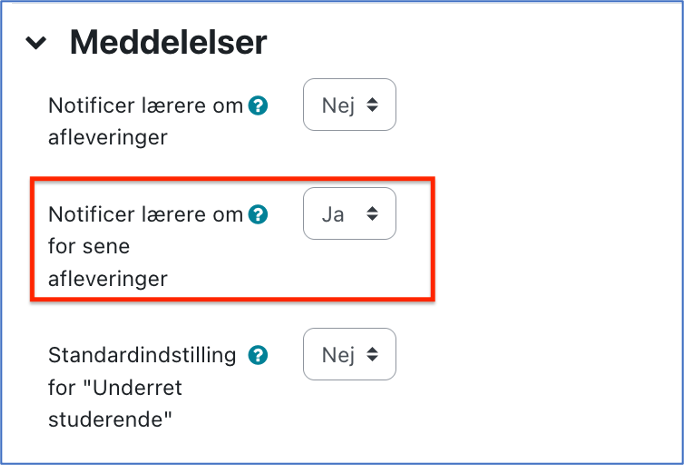
8. ‘Karakter’ Indstil hvilken Karaktertype og skala der skal bruges.
De fleste uddannelser på Niels Brock bruger type Skala og 7-TRINS-SKALA eller f.eks. ‘Godkendt/ikke-godkendt’
OBS: hvis IKKE der er indstillet en skala, så vises opgaven IKKE i elevens opgaveoversigt på deres Dashboard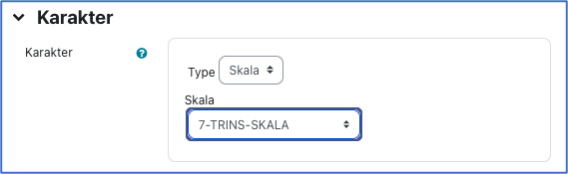
9. ‘Gennemført aktivitet’ Hvis man arbejder med progression via blokken Statusbar i MitNielsBrock, så kan man indstille betingelser for hvornår opgaven betragtes som gennemført
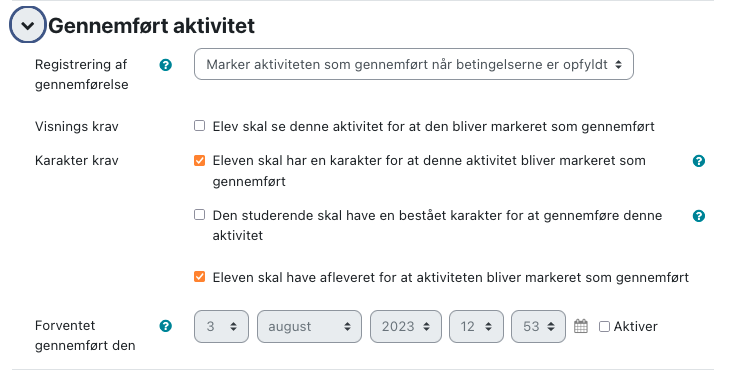
10. Hvis du ønsker at, eleverne skal have en notifikation om evt. ændringer i opgaven? Så sæt kryds i ‘Send meddelelse om ændring af indhold’
11. Scroll ned og klik “Gem og returner til kurset”
På alle opgaver er Original Plagiatkontrol automatisk slået til.
Skal du lave en gruppeaflevering? Tjek her for mere info om Grupper