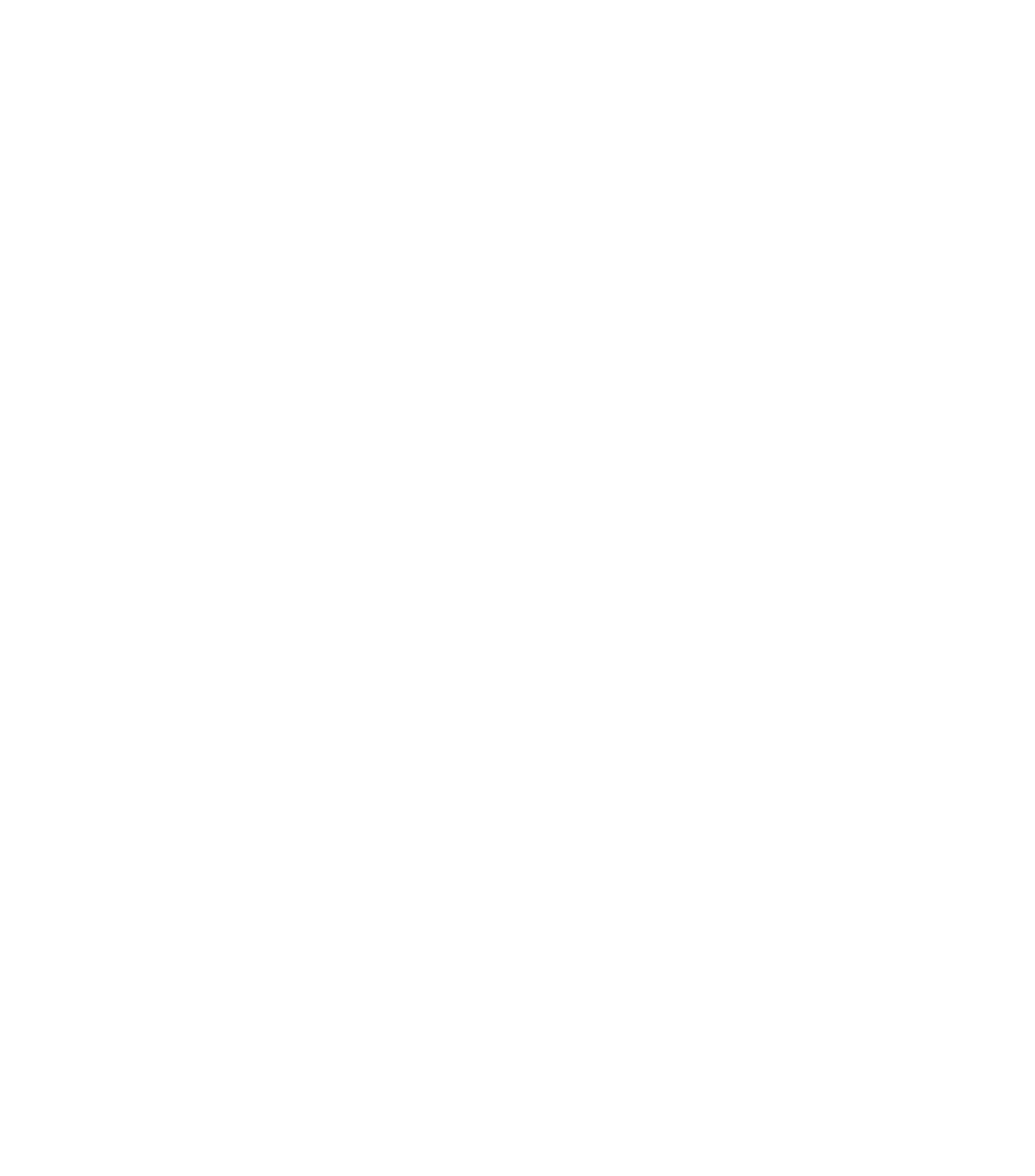Karakter og feedback
Lyd- og Videofeedback med Fejlretter/Edit toolDer kan gives feedback på flere forskellige måder fx ved at optage en lydfil eller en video til eleven via programmet Fejlretter/Edit tool fra MinLæring. Programmet skal downloades til Word.
Pædagogisk/didaktisk anvendelse
Feedback hjælper eleverne med at forstå, hvad de gør godt og hvor de skal forbedre sig. Feedback gives for at støtte, hjælpe og udvikle eleverne fagligt og er et indsatsområde på Niels Brock. Der er flere forskellige muligheder for at give feedback på skriftlige afleveringer – online via MNB, offline via rubriks eller Fejlretter mfl. Med konstruktiv feedback føler eleverne sig set og føler at deres læring er meningsfuld og relevant.
Det at eleverne har en konkret feedback at forholde sig til gør det nemmere for dem at vende tilbage til denne når de fx skal lave den næste opgave således, at de kan lære af feedbacken.
Formativ feedback på skriftlige opgaver gives efter aflevering for at fremme elevernes læring og udvikling. Feedbacken bør være konstruktiv og specifik, med detaljerede kommentarer om, hvad der er godt, og hvad der kan forbedres. Den skal være fremadrettet og tilbyde vejledning til, hvordan eleverne kan forbedre sig i fremtidige opgaver. Det er vigtigt at opfordre eleverne til at reflektere over feedbacken og dette kan gøres på flere måde, en af fx ved at anvende procesretning, så eleverne arbejder videre med deres opgave og kan anvende det til den kommende opgave. Det kan også være ved, at eleverne til den nye opgaver starter med at forholde sig til den forrige opgave og feedbacken, der er givet eller skriver det i funktionen Journal.
Kombinér positive kommentarer med konstruktive råd og giv klare og konkrete anbefalinger, som eleverne kan følge. Denne tilgang hjælper eleverne med at forbedre deres skrivefærdigheder og fremmer deres samlede læringsproces.
Lydfeedback med Fejlretter/Edit tool
Videofeedback med Fejlretter/Edit tool
Step by step - Lydfeedback med Fejlretter/Edit tool
Fejlretter/Edit tool skal downloades til programmet Word. Du kan se en video her for, hvordan du downloader programmet.
- Start med at download alle opgaver, så de ligger lokalt på din bærbar
- Klik på ikonet, der enten hedder ‘Åbn fejlretter’ eller ‘Edit tool’
- En barre i højre side åbner op i Word-dokumentet
- Nederst i den barre er der syv ikoner og det midterste ikon giver mulighed for at optage en lydfil med feedback
- Klik på ikone og vælg ‘Opret lydkommentar’
- Billedet i barren til højre ændrer sig og der kommer et billede op med ‘Optag lydkommentar
- Klik på den røde cirkel med mikrofon og optagelsen gør i gang – ikonet ændrer sig til en stop-knap
- Når du er færdig klik på stop-knappen
- Du kan vælge at aflytte din optagelse inden du sætter den ind ved at klikke på ‘Afspil’
- Går til det sted i opgaven, hvor du vil indsætte lydfilen og aktiver kursoren
- For at sætte Lydfeedbacken ind skal du klikke på Indsæt
- Der indsættes nu en kommentar i højre side med lydfilen
Step by step - Videofeedback med Fejlretter/Edit tool
Fejlretter/Edit tool skal downloades til programmet Word. Du kan se en video her for, hvordan du downloader programmet.
- Start med at download alle opgaver, så de ligger lokalt på din bærbar
- Klik på ikonet, der enten hedder ‘Åbn fejlretter’ eller ‘Edit tool’
- En barre i højre side åbner op i Word-dokumentet
- Nederst i den barre er der syv ikoner og det midterste ikon giver mulighed for at optage en lydfil med feedback
- Klik på ikone og vælg ‘Opret skærmoptagelse’
- Der vil åbne sig et faneblad i din browser
- Klik på det råde ikon – start optagelse
- Et lille vindue øverst oppe åbner og du skal vælge, hvilket vindue eller skærm du vil optage
- Når du klikker på den vil et “rullegardin” åbne og du skal vælge elevens dokument
- Klik herefter på ‘Tillad’
- Du bliver ført tilbage til Word-dokumentet og nu står der i vinduet i venstre barre ‘Påbegynd optagelsen i browseren’
- Gå tilbage til din browser og optagelsen bliver aktiveret
- Gå tilbage til Word-dokumentet og optagelsen er begyndt
- Du kan vælge om du vil sætte kamera på, så eleven kan se dig når du giver feedback
- Du kan nu scrolle ned gennem Word-dokumentet og lave dine markeringer og indtale til eleven samtidigt
- Når du er færdig med feedback klik på den blå firkant ‘Stop optagelse’
- Klik på ‘Gem optagelse’
- Går til det sted i opgaven, hvor du vil indsætte videofilen og aktiver kursoren
- For at sætte videofeedbacken ind skal du klikke på ‘Indsæt’
- Der indsættes nu en kommentar i højre side med lydfilen