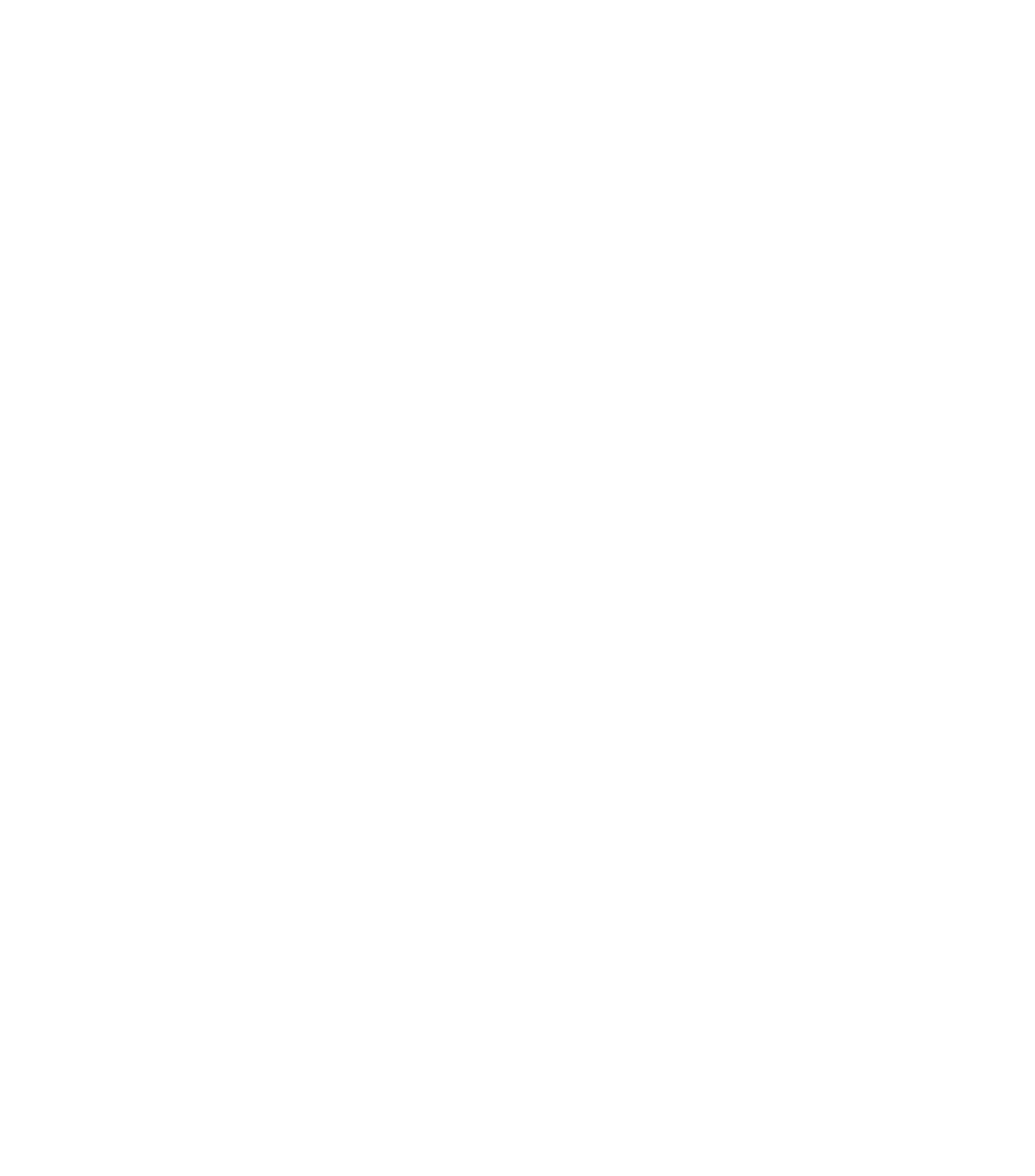Aktiviteter
Opret en QuizEn Quiz i Mit Niels Brock består af 2 dele:
- ‘Quiz-body’ er selve quiz-aktiviteten, hvor alle kriterierne for quizzen indstilles. Det kan fx være hvor lang tid eleverne skal have til quizzen, antal point, antal forsøg og hvornår der gives feedback m.m.
- ‘Quiz-spørgsmål’ der er mange forskellige spørgsmålstyper, kan tilknyttes til en Quiz.
Det kan fx være Sandt/Falsk, Fyld huller, Numerisk, osv. se guides til hvordan du du opretter spørgsmålene her
Pædagogisk/didaktisk anvendelse
Quizzer kan anvendes til både test og faglig leg. Quizzer kan være med til at øge eleverens motivation og give variation i undervisningen. De mange forskellige spørgsmålstyper giver mulighed for at lave en quiz, der både er lærering og sjov at lave for eleverne.
Quizzer er selvrettende og viser automatisk eleverne en score.
Step by step guide
For at oprette en quiz skal Rediger være slået til. Du kan finde en guide til aktivering af redigeringstilstand her.
- Klik på ‘Tilføj aktivitet eller materiale’ og vælg Quiz
- Giv quizzen et navn og en beskrivelse
- Tidsindstillinger her kan du indstille hvornår quizzen er åben og lukker, hvis du vil styre hvornår eleverne kan tage quizzen.
Du kan indstille, hvor lang tid dine studerende skal have til at gennemføre quizzen under ’Tidsbegrænsning’, her der det er meget vigtigt at du vælger ”Ved udløb af tiden bliver åbne forsøg afleveret automatisk” - Karakter Indstil hvor mange point der kræves for at have gennemført quizzen under ‘Karakter for bestået’.
‘Tilladt antal besvarelser’ her kan du indstille hvor mange forsøg eleverne har. Hvis du fx bruger quizzen som repetition kan det være en god ide at tillade flere forsøg, men hvis det er en test er 1 forsøg anbefalelsesværdigt. - Layout her kan du indstille hvor mange spørgsmål der skal være på hver side og om spørgsmålene skal komme i rækkefølge eller vilkårligt.
Hvis du vælger ’I vilkårlig rækkefølge’ er det sværere at kigge sine venner over skuldrene. - Spørgsmålsindstillinger her vælger du hvornår eleven skal se om der er svaret korrekt, m.m.
Udskudt feedback
Eleven svarer på alle spørgsmål og afleverer alle svar inden spørgsmålene vurderes og inden der vises feedback.
(Godt til tests)Adaptiv tilstand
Eleven kan få flere forsøg ved hvert spørgsmål, før der fortsættes til det næste spørgsmål.Interaktiv med flere forsøg
Feedbacken skal komme umiddelbart efter hvert afgivet svar, og, hvis ikke det er rigtigt i første forsøg, lade elven få et forsøg mere mod færre point.Omgående feedback
Eleven får at vide med det samme om svaret er rigtigt - Samlet feedback kan du give en samlet feedback til specifikke resultatsintervaller. Fx Rigtig flot osv.
Man skriver pointgrænserne i %. Skriv pointgrænser i hele tal uden %. ( fx 90; 60; 45 osv.). - Når du er færdig trykker du på ‘GEM’.