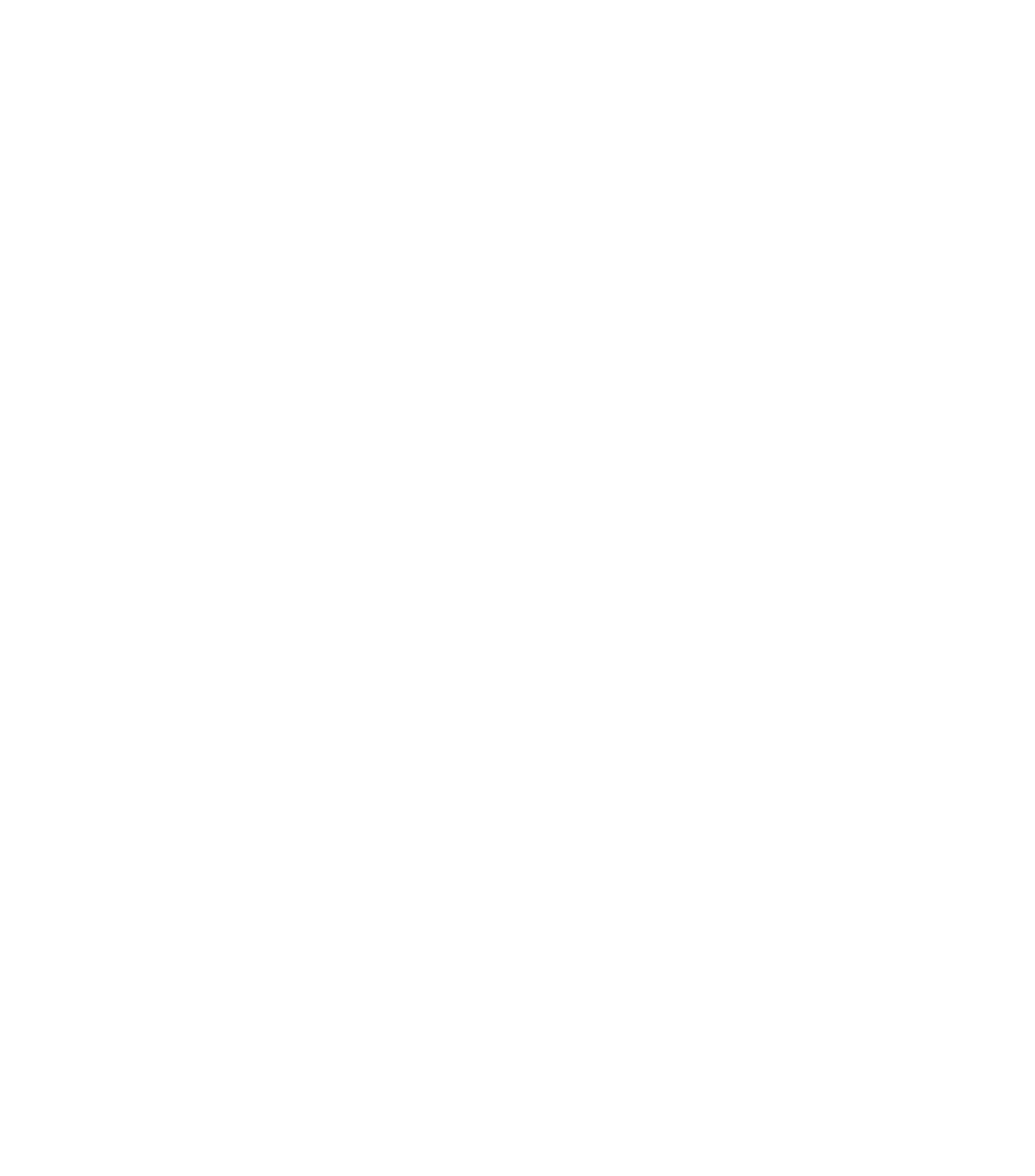Forms
Quizzer i formsMed Microsoft Forms kan du oprette undersøgelser, tests og afstemninger, og det er nemt at følge resultaterne, efterhånden som de kommer ind.
I denne guide vil vi beskrive hvordan du lavet en quiz med Microsoft Forms
Du kan oprette en quizzer med spørgsmål, der er nødvendige for at kunne fuldføre, få vist spørgsmåls tips og få vist studerendes point og feedback, når de har fuldført quizzen.
forms.Office.com.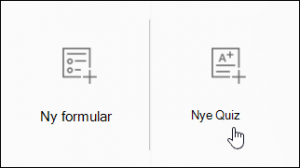

 og vælge rangering, Likert eller Net promoter score® spørgsmål.
og vælge rangering, Likert eller Net promoter score® spørgsmål.

Vil du tilføje flere valgmuligheder? Klik på Tilføj mulighed for at tilføje flere end de to standardvalgmuligheder. Klik på knappen med afkrydsningsfeltet Rigtigt svar ud for hvert rigtige svar. For at fjerne en valgmulighed, skal du klikke på knappen papirkurv ved siden af den. Du kan også vælge at gøre et spørgsmål påkrævet eller tillade flere valgmuligheder for et spørgsmål ved at ændre indstillingerne i bunden af spørgsmålet.

 og derefter vælge matematik.
og derefter vælge matematik.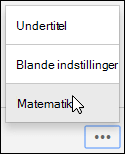
Klik på hvert spørgsmål i tekstfeltet, og Microsoft Forms viser nu forskellige matematiske formel indstillinger, som du kan bruge i din quiz.
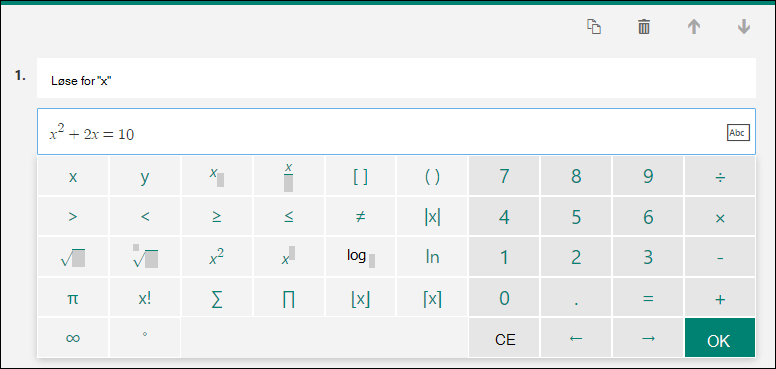
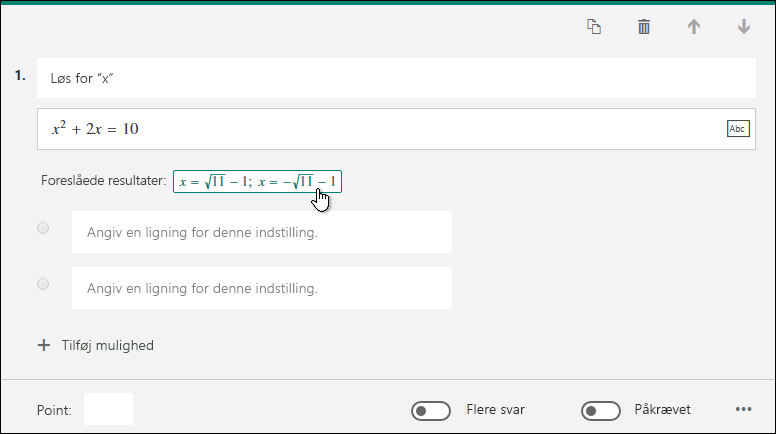
Klik på indstillingen foreslået for at tilføje den som en valgmulighed.
Hvis du vil ændre rækkefølgen af spørgsmål, skal du klikke på pilene Op eller Ned i højre side af hvert spørgsmål.
For tekst spørgsmål skal du vælge indstillingen langt svar , hvis du vil have et større tekstfelt vist på quizzen.
Bemærk!: Din quiz gemmes automatisk, mens du opretter den
Guide lånt fra office.com